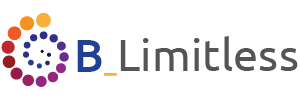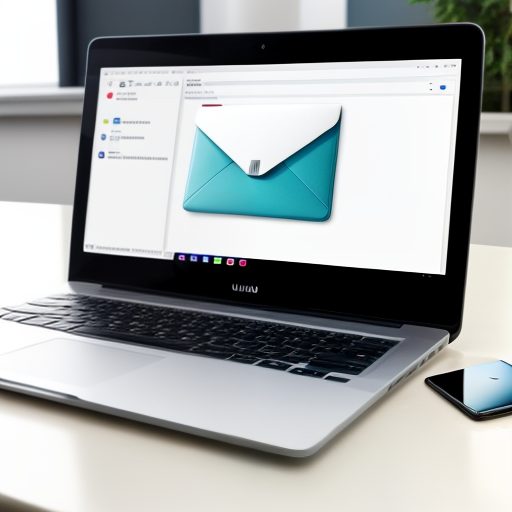
Backing up your emails is essential for protecting important business communication data. Whether you’re using POP3 or IMAP in Outlook 365, creating regular backups ensures that your emails are safe from data loss due to accidental deletion, device failure, or hacking.
In this post, we’ll guide through the process of backing up both POP3 and IMAP emails in Outlook 365.
1. Why Backup Is Important?
Even if your email provider or hosting service includes backup options, it’s critical to have your own local backups in place. POP3 emails, stored locally on your device, are at risk of being lost if your device fails. With IMAP, while emails are stored on the server, server issues or accidental deletions can result in data loss. A backup ensures you always have access to your emails, regardless of what happens on the server or device side.
2. Backing Up POP3 Emails in Outlook 365
Since POP3 stores emails locally on your device, it’s crucial to back them up regularly to prevent data loss.
-
Export Your Emails:
- Open Outlook 365 and go to File.
- Select Open & Export, then choose Import/Export.
- Select Export to a file and click Next.
- Choose Outlook Data File (.pst) and click Next.
-
Select the Folder to Export:
- Choose the email account (or specific folders) you want to back up.
- Click Next.
-
Save the File:
- Choose a location on your computer to save the backup file.
- You can opt to add a password for extra security (optional).
- Click Finish to complete the export.
-
Restore POP3 Emails (If Needed):
- To restore from the backup, go to File > Open & Export > Import/Export.
- Select Import from another program or file, then choose Outlook Data File (.pst).
- Navigate to your backup file and follow the prompts to restore your emails.
3. Backing Up IMAP Emails in Outlook 365
Although IMAP emails are stored on the server, it’s still important to back them up for offline access and to protect against data loss.
-
Export Your Emails:
- Open Outlook 365 and navigate to File.
- Click Open & Export, then choose Import/Export.
- Select Export to a file and click Next.
- Choose Outlook Data File (.pst) and click Next.
-
Select the IMAP Account:
- Select the folders within the IMAP account that you want to back up. For IMAP accounts, you’ll need to export each folder (e.g., Inbox, Sent Items) individually.
- Click Next.
-
Save the Backup File:
- Select a location on your computer to save the file.
- You can add a password to the backup for extra security (optional).
- Click Finish to complete the export.
-
Restore IMAP Emails:
- To restore IMAP emails, go to File > Open & Export > Import/Export.
- Select Import from another program or file, choose Outlook Data File (.pst), and follow the prompts to restore the emails from the backup.
4. Automating Your Email Backups
To ensure you always have up-to-date backups, consider setting up automatic email backups.
-
Use Outlook Rules:
- You can create rules in Outlook to automatically move or copy emails to specific folders that you regularly back up.
- Go to Home > Rules > Manage Rules & Alerts and set rules based on your needs (e.g., copying all incoming emails to a backup folder).
-
Third-Party Backup Tools:
- There are third-party tools like MailStore Home or KLS Mail Backup that can automate the email backup process for you, offering more customization and ease.
5. Best Practices for Email Backups
-
Schedule Regular Backups:
- Set a schedule to back up your emails weekly or monthly, depending on how critical email communication is for your business.
-
Use Multiple Backup Locations:
- Store your backups in multiple locations (e.g., an external hard drive, cloud storage) to avoid losing them if one location becomes inaccessible.
-
Test Your Backups:
- Occasionally test restoring from your backups to ensure they are functioning properly and your data is intact.
Protect Your B_Limitless Business Emails with Regular Backups
At B_Limitless, we offer secure email hosting solutions that integrate with POP3 and IMAP, giving you control over your email data. Don’t leave your important communications at risk.
Contact us today to learn more about automating and securing your email backups.