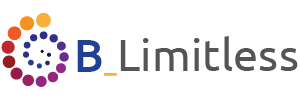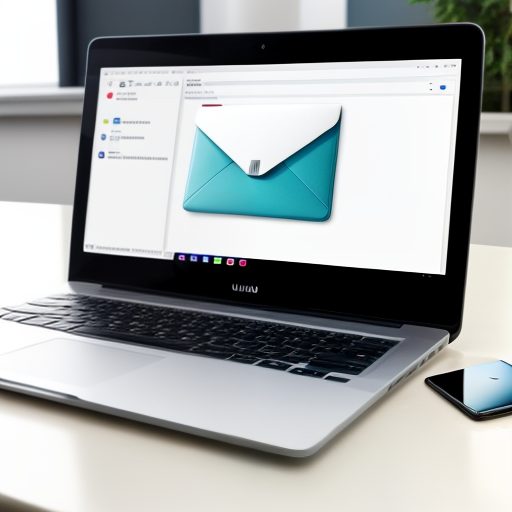
How to Use cPanel Email Features: Managing Forwarders, Filters, and More
Managing your business email effectively is key to maintaining smooth communication. cPanel offers a range of powerful email tools, allowing you to organise, filter, and automate your emails.
In this post, we’ll explore how to make the most of cPanel’s email features, including forwarders, filters, and autoresponders, to help you streamline your email management.
Setting Up Email Forwarders in cPanel
Email forwarders automatically redirect incoming emails from one address to another. This feature is particularly useful if you want emails sent to one address (like info@yourbusiness.com) to reach several team members without them having to log into the same account.
- Access Forwarders:
- Log into cPanel and go to the Email section.
- Click on Forwarders.
- Add a New Forwarder:
- Select Add Forwarder and type the source email address (the one that will be forwarded).
- Enter the destination email address where you’d like emails to be redirected.
- Confirm:
- Click Add Forwarder to save the settings. Now, any email sent to the source address will be automatically forwarded to the destination.
Using Email Filters in cPanel
Email filters help you organize incoming messages based on specific criteria, such as sender, subject line, or keywords. With filters, you can automatically sort, redirect, or delete unwanted emails, reducing inbox clutter.
- Access Email Filters:
- In cPanel, go to the Email section and select Email Filters.
- Create a Filter:
- Choose the email account you want to filter.
- Click Create a New Filter and name your filter (e.g., “Client Emails” or “Spam Filter”).
- Set Filter Rules:
- Choose criteria to filter emails, such as sender or subject keywords.
- Define the action to be taken (e.g., move to a specific folder, forward to another address, or delete).
- Save the Filter:
- Click Create to apply the filter. The filter will now automatically manage emails that meet the specified criteria.
Setting Up Autoresponders
Autoresponders are automated replies sent to people who email you, letting them know you’ve received their message or are currently unavailable. This feature is useful for setting up “Out of Office” messages or initial replies to customer inquiries.
- Access Autoresponders:
- Go to the Email section in cPanel and select Autoresponders.
- Create a New Autoresponder:
- Click Add Autoresponder and choose the email account to which the autoresponder will apply.
- Fill out the details, including the message, start date, and end date.
- Customize the Message:
- Write a message that will be sent automatically to anyone who emails you. This can include information like your response time, alternative contact methods, or helpful resources.
- Save:
- Click Create/Modify to save the autoresponder.
Managing Email Quotas and Account Settings
Each email account in cPanel has a storage limit, known as a quota. When the quota is reached, the account may not receive new messages until space is freed up. Regularly checking and managing your email quotas ensures that you don’t miss important emails.
- Access Email Accounts:
- Go to Email Accounts in the Email section of cPanel.
- Adjust Quotas:
- Find the account you want to manage, then click Manage.
- Adjust the quota as needed, either by increasing the storage limit or clearing unnecessary emails to free up space.
- Update Passwords and Settings:
- You can also update email account passwords, set up email forwarding, or change other settings for each account her.
Spam Filters and Email Authentication
Protecting your email from spam and security threats is critical. cPanel includes tools to help you reduce spam and secure your emails.
-
Spam Filters:
- Go to Spam Filters in the Email section of cPanel.
- Enable SpamAssassin, an advanced spam filter that automatically detects and flags suspicious emails.
- Customize the filter’s sensitivity level based on your preferences. Higher sensitivity will flag more emails as spam, but may sometimes catch legitimate emails, too.
-
Email Authentication:
- In cPanel, go to Email Deliverability to enable DKIM and SPF records.
- These settings prevent email spoofing and ensure that your emails aren’t marked as spam by recipient servers.
Simplify Your Management with B_Limitless
At B_Limitless, we offer email hosting solutions that empower you to take full control of your email management through cPanel. From setting up forwarders and filters to protecting against spam, we’ll help you streamline your business communication.
Contact us today to learn more about our email hosting services!