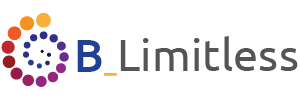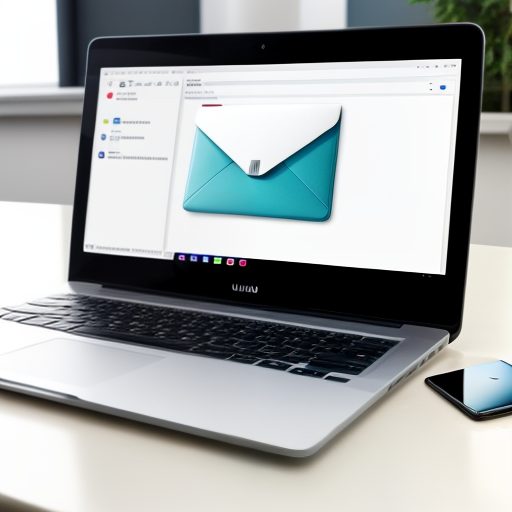
Setting up your email in Outlook 365 using either POP3 or IMAP can seem like a technical challenge, but it’s actually straightforward when you know the steps. Whether you choose POP3 or IMAP depends on how you prefer to manage your emails across devices.
In this post, we’ll guide you through setting up both POP3 and IMAP email accounts in Outlook 365, with easy-to-follow instructions..
1. Before You Start: Information You’ll Need
Before you begin the setup process, make sure you have the following details from your email provider:
- Incoming mail server address (for POP3 or IMAP)
- Outgoing mail server (SMTP) address
- Your email address and password
- The port numbers and SSL settings (if applicable)
These details are typically available from your email hosting provider, such as B_Limitless. Make sure to have them on hand.
2. How to Set Up a POP3 Account in Outlook 365
-
Open Outlook 365: Launch Outlook 365 on your desktop and click on File in the top left corner.
-
Add a New Account:
- Select Add Account to begin the setup process.
- Enter your email address and click Connect.
-
Choose POP3:
- After entering your email address, select Advanced Options and then Let me set up my account manually.
- Choose POP from the list of options.
-
Enter Incoming Mail Server Details:
- Enter the incoming mail server information (usually something like mail.yourdomain.com).
- Choose the port number associated with your provider (usually 110 for non-SSL and 995 for SSL).
-
Enter Outgoing Mail Server (SMTP) Details:
- Input the SMTP server details (usually mail.yourdomain.com).
- The port number is typically 587 for TLS or 465 for SSL.
- Ensure SSL/TLS is selected for a secure connection.
-
Login Information:
- Enter your email address and password to complete the setup.
-
Complete Setup: Once you’ve entered the required information, click Next and then Finish. Outlook will test your connection to confirm everything is working properly.
3. How to Set Up an IMAP Account in Outlook 365
-
Open Outlook 365: Start Outlook 365 and click File in the top left corner of your screen.
-
Add a New Account:
- Select Add Account to begin the process.
- Enter your email address and click Connect.
-
Choose IMAP:
- After entering your email address, click on Advanced Options and select Let me set up my account manually.
- Choose IMAP from the list of options.
-
Enter Incoming Mail Server Details:
- Enter the incoming mail server (typically something like mail.yourdomain.com).
- Use port number 143 for non-SSL or 993 for SSL connections.
-
Enter Outgoing Mail Server (SMTP) Details:
- Input the SMTP server details (mail.yourdomain.com).
- The port number is usually 587 for TLS or 465 for SSL.
- Ensure you select SSL/TLS for a secure connection.
-
Login Information:
- Input your email address and password to complete the setup.
-
Complete Setup: Once all details are entered, click Next and then Finish. Outlook will test the connection to ensure everything is configured correctly.
4. Common Setup Issues and How to Resolve Them
-
Incorrect Port Numbers:
- If your connection fails, double-check that you’ve entered the correct port numbers for incoming and outgoing servers. Your provider’s documentation will specify which port numbers to use.
-
Authentication Errors:
- Ensure that the email address and password you’ve entered are correct. Sometimes, this information can be case-sensitive.
-
Connection Issues:
- Make sure your internet connection is stable, as setting up email accounts requires an active connection to the email server.
-
SSL/TLS Mismatch:
- If you’re having trouble connecting, ensure that you’ve selected the correct encryption type (SSL or TLS). These settings must match the server’s requirements.
Let B_Limitless Help You with Email Setup
At B_Limitless, we provide comprehensive support for all your email hosting needs. Whether you’re setting up POP3 or IMAP, we’ll ensure that your emails are securely configured and working seamlessly across all your devices.
Contact us today for personalized email hosting solutions!